
After that, you can assign your gesture to any existing action within the application. If not, save your doodle by clicking the New Gesture button. Start drawing with your right mouse key, and StrokeIt will tell you whether that gesture is already within its database somewhere.

If you want to create your own mouse gestures for a specific action, simply highlight the Global Actions tree, click on the Edit menu, and select Learn Gestures. Learning Mode lets you teach StrokeIt new gestures.
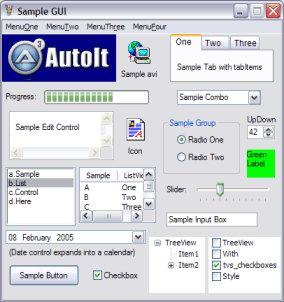
Even better, StrokeIt lets you assign different gestures to different programs (the app comes with a number of these program-specific doodles already activated). Configure gestures in StrokeIt.įor example, drawing a C on any window will close it highlighting text and drawing a line from south to north will copy that text onto your clipboard crudely drawing an E will open a Windows Explorer window and so on. In response, the mouse becomes in effect a giant digital pen, which StrokeIt analyzes and matches against predefined gestures. Now, hold down your right mouse button anywhere on your screen and move the mouse around a little. Fire up the app, and a little mouse cursor will appeared in your system’s taskbar (in the lower-right corner of Windows).
KEYSTROKE MACRO WINDOWS 10 INSTALL
It’s complicated–so let’s walk through a simple example just to get started.įirst, install the freeware application StrokeIt. That’s because AutoHotkey is script-based: There’s no user interface to assign macro actions, so you have to type them all in yourself using the appropriate code. What you see next will, at first, look like complete gibberish. When you install the application, it will ask you whether you want to load a default hotkey script affirm that you do.

But we warn you: It’s not a walk in the park. The appropriately named freeware application AutoHotkey is our prime target for this task. Now that you’ve played around with hotkeys a bit, it’s time to check out their bigger, bolder cousins: macros. Macros AutoHotkey takes a little work at first, but it’s very powerful. Once you’ve done so, select your action via the ‘I want WinHotKey to…’ menu, and you’re done! By default, WinHotKey loads when Windows starts up, so your customized hotkeys will always be part of your operating system going forward. With that in mind, we strongly recommend that you assign a combination of keystrokes to serve as your new hotkeys.

When you’re finished, note that the app gives you some options for what you want the actual keystrokes of the hotkey to be: It won’t let you overwrite an existing hotkey in the program, but you can temporarily overwrite any of Windows’ default hotkeys–including good old Ctrl-C (copy)–to perform any of the following tasks, if you wish: launching an application, a document, or a folder dumping a text string wherever your cursor is or performing various actions on your desktop’s active window. First enter a helpful description in the provided field. Once you’re ready to start automating, click the New Hotkey button. Keep them by doing nothing, or delete them by highlighting them and clicking Remove Hotkey. Once you’ve installed the application and navigated past its opening tutorial screens, you’ll see a list of hotkeys that have already been configured for your system. The freeware application WinHotKey is a great first step toward the world of one-button automation, because it builds a ton of customizations into a program that’s pretty simple to use–at least, in comparison to the relatively script-heavy hotkey applications we’ll soon be discussing. A macro (like the ones in Microsoft Excel) is a chain of programmed actions that occur each time you hit a specific button (or launch the macro via an associated program). A hotkey is a button that triggers a single action such as opening a folder, executing an application, or stopping a song that’s playing. The two basic ways to build one-button automation into your standard keyboard are with hotkeys and with macros. Hotkeys Set your own hotkeys in WinHotKey.


 0 kommentar(er)
0 kommentar(er)
